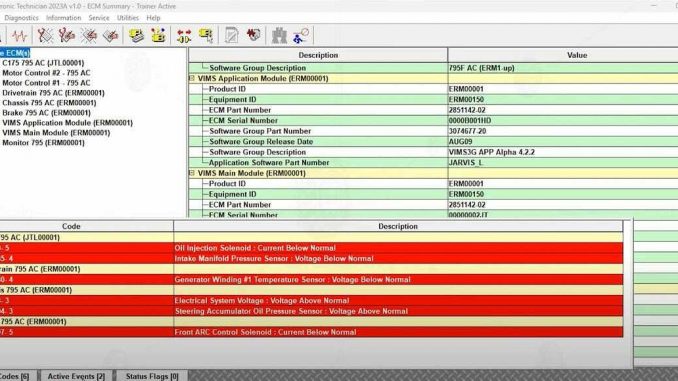
If you’re in need of a software program that can help diagnose problems with your CAT machinery, CAT Electronic Technician (ET) is a powerful tool that can make your life easier. In this article, we’ll walk you through the process of downloading and installing CAT ET on your computer. By the end, you’ll be ready to use this software to diagnose any issues with your machinery quickly and effectively.
Understanding CAT ET Software
What is CAT ET?
CAT ET is a software program that helps diagnose problems with your CAT machinery. It’s a diagnostic tool that you can use to troubleshoot engine, transmission, and hydraulic systems and to view diagnostic codes and engine data.
With CAT ET, you can easily identify issues with your machinery and take corrective action before they turn into bigger problems. This software can save you time and money by reducing the need for manual diagnostics and repairs.
Benefits of Using CAT ET
The main benefit of using CAT ET is that it can help you diagnose any problems with your machinery quickly and efficiently. This software does many tasks that would normally be done through manual diagnostics, such as accessing the engine’s diagnostic codes or monitoring vital engine data in real-time.
CAT ET also provides detailed information about your machinery’s performance, which can help you optimize its efficiency and reduce downtime. You can use this software to track fuel consumption, monitor engine hours, and identify potential issues before they become major problems.
System Requirements for CAT ET
Before you get started, ensure that your computer meets the minimum requirements to run CAT ET. The minimum requirements for CAT ET are listed below:
1. Microsoft Windows 7, 8, or 10
2. Multicore processor (such as Intel Core i5 or i7)
3. At least 4 GB of RAM
4. At least 25 GB of free hard disk space
5. A screen resolution of at least 1280×1024
6. A USB port (if connecting to a Communication Adapter III)
In addition to these minimum requirements, it’s also important to ensure that your computer is up-to-date with the latest software updates and security patches. This will help ensure that CAT ET runs smoothly and efficiently.
Preparing for CAT ET Installation
CAT ET is a powerful software tool used by technicians to diagnose and service Caterpillar equipment. Before downloading and installing CAT ET, there are a few important steps you need to take to ensure a successful installation process.
Checking Your System Compatibility
One of the most important steps in preparing for CAT ET installation is to check your system compatibility. CAT ET is available in both 32-bit and 64-bit versions, so it’s important to download the correct version for your system type. To check your system type, you’ll need to open your computer’s control panel and click on “System and Security”. From there, click on “System” and look for “System type”. This will tell you if your computer is running on 32-bit or 64-bit operating systems.
If you download the wrong version of CAT ET, it may not work properly or at all, so it’s important to double-check your system type before proceeding with the installation process.
Obtaining a CAT ET License
In order to use CAT ET, you’ll need a valid license. There are a few different ways to obtain a license, but the most common is to purchase one from your local CAT dealer or through an authorized CAT representative. You’ll need to provide some basic information, such as your name and contact information, as well as the serial number of your Communication Adapter III.
It’s important to note that CAT ET licenses are typically tied to a specific serial number, so if you need to use CAT ET on multiple computers or with multiple Communication Adapter IIIs, you’ll need to purchase additional licenses.
Gathering Necessary Equipment
Before downloading and installing CAT ET, you’ll need to gather some necessary equipment. The most important items you’ll need are a Communication Adapter III and a USB cable. The Communication Adapter III is a hardware device that connects to your Caterpillar equipment and allows CAT ET to communicate with it. The USB cable is used to connect the Communication Adapter III to your computer.
It’s important to make sure that you have these items before proceeding with the installation process. If you don’t have a Communication Adapter III or a USB cable, you won’t be able to use CAT ET.
Step-by-Step Guide to Downloading CAT ET
Are you looking to download CAT ET? Look no further! We have a step-by-step guide to help you through the process.
Accessing the CAT ET Download Page
Note:
1.After receiving the payment, we will send you the software by email.
2.we will remote help customer installed and activation for a single PC by Todesk!
Choosing the Correct Version
Now that you’re on the CAT ET download page, it’s time to select the correct version of CAT ET that corresponds to your system type. This is an important step, as downloading the wrong version can cause issues with your system.
If you’re unsure of your system type, don’t worry! CAT has provided a helpful guide to check your system compatibility. You can find this guide on the download page.
Initiating the Download Process
Once you’ve selected the correct version of CAT ET, it’s time to initiate the download process. Simply click on the download button and the download will begin.
The download time will depend on your internet connection speed, but it typically takes around 30-60 minutes to complete. During this time, it’s important to ensure that your internet connection remains stable and that you don’t interrupt the download process.
Once the download is complete, you’ll be ready to install CAT ET and start using it for your diagnostic needs.
Installing CAT ET on Your Computer
CAT ET is a powerful diagnostic software used by mechanics and technicians to diagnose problems with machinery. Installing CAT ET on your computer can be a bit challenging at first, but with this step-by-step guide, you’ll be able to install and use CAT ET in no time.
Running the CAT ET Installer
The first step in installing CAT ET is to download the installation file from the official website. Once the download is complete, navigate to your download file and double-click on the installation file to run it. The installer will guide you through the installation process step-by-step.
It’s important to note that the installation process may take some time, so be patient and let the installer do its job.
Customizing Installation Settings
During the installation process, you’ll be prompted to customize your installation settings. This includes choosing the installation directory, selecting the language, and choosing which components to install. If you’re unsure what settings to choose, use the default settings.
However, if you have specific requirements, you can customize the installation settings to suit your needs. For example, you may want to install only certain components or choose a different installation directory.
Completing the Installation Process
Once you’ve customized your installation settings (if necessary), click on the “Install” button to begin the installation process. Wait for the process to finish. This may take several minutes, depending on your computer’s speed and the components you’ve chosen to install.
Once done, click on the “Finish” button to complete the installation process. Congratulations! You’ve successfully installed CAT ET on your computer.
Final thoughts
Learning how to download and install CAT ET can be quite challenging at first, but once you have this program installed and running on your computer, it can make your life much easier as a mechanic or technician. With CAT ET, you’ll be able to diagnose problems with your machinery quickly and efficiently.
However, it’s important to note that CAT ET is a complex software, and it may take some time to master all of its features. Be patient, and don’t hesitate to seek help from online resources or CAT ET support if you need it.
Overall, CAT ET is an essential tool for any mechanic or technician, and by following this step-by-step guide, you’ll be able to use it to its full potential.