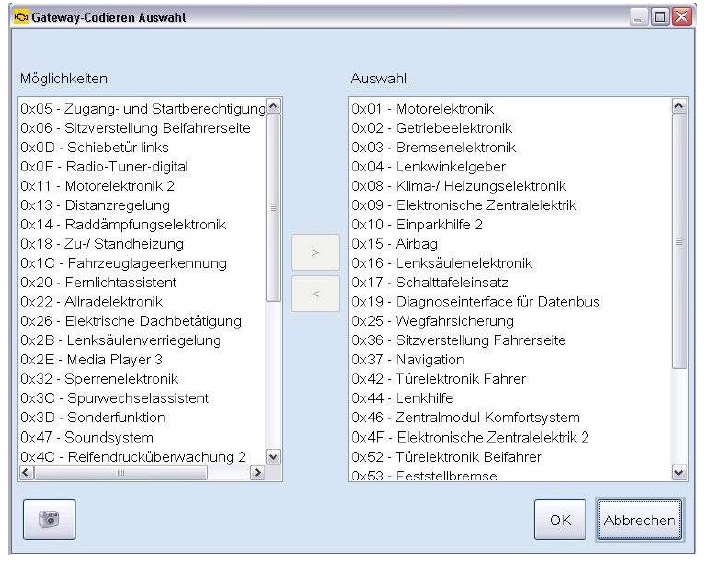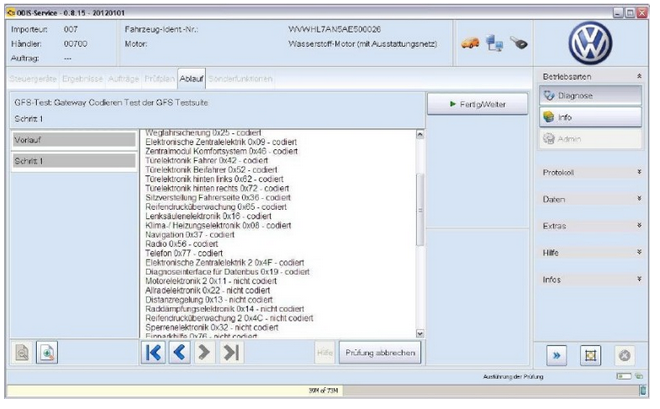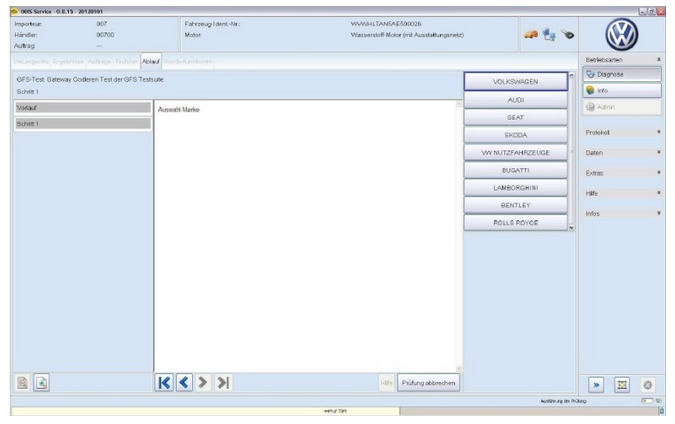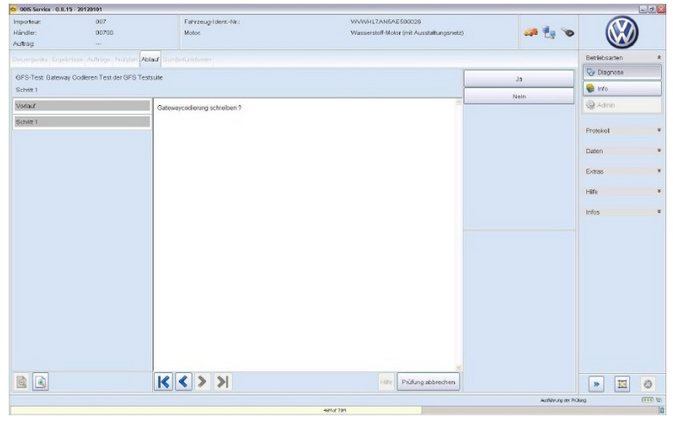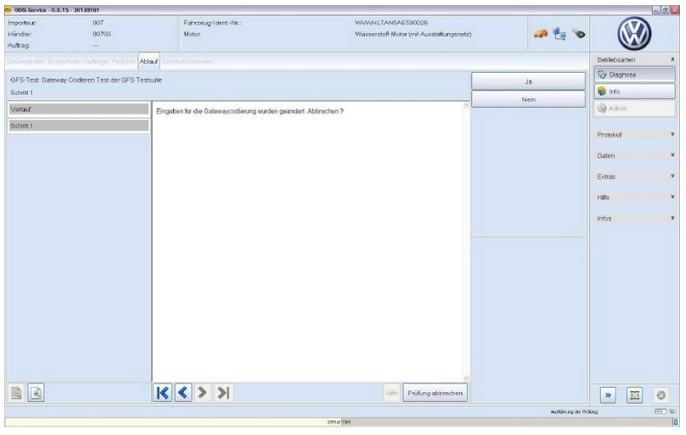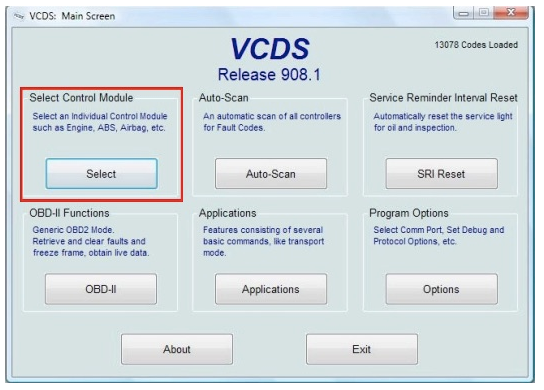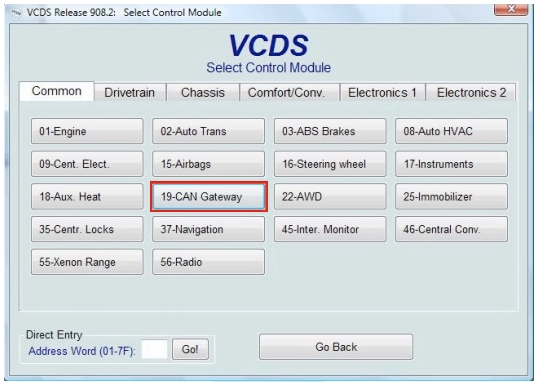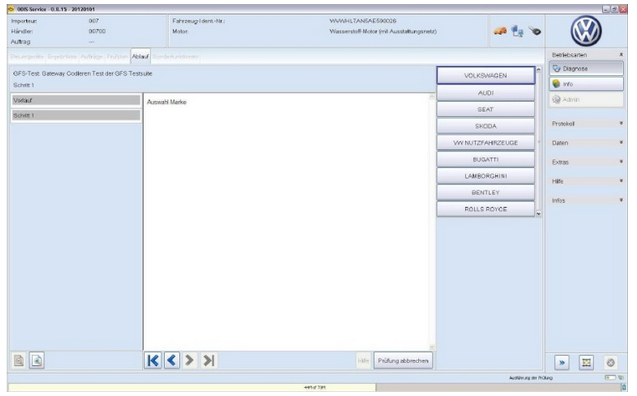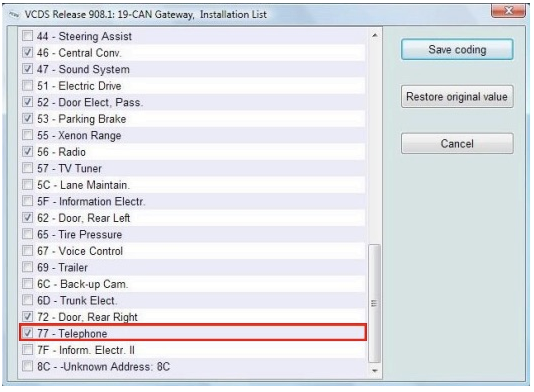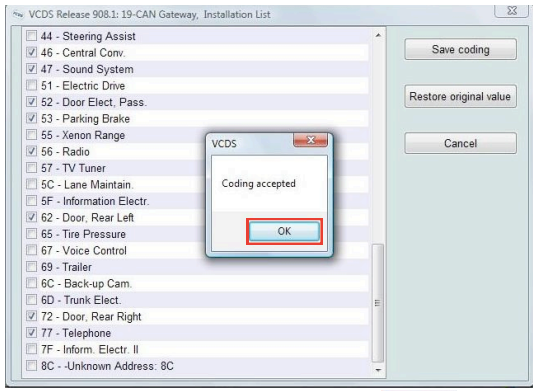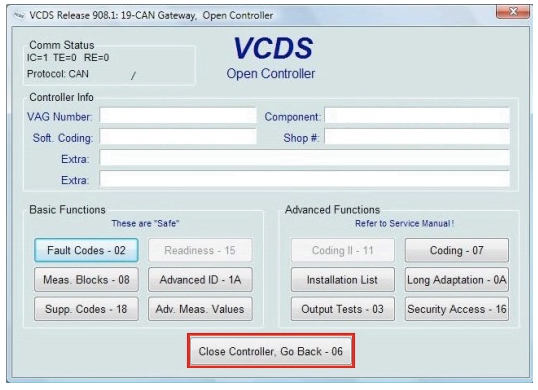Look here: How to do gateway coding to VW or other VAG group vehicles:
– gateway coding purpose
– odis gateway coding
– vcds gateway coding
in detail….
Why do you need to gateway coding?
Some VW/Skoda vehicles require the CAN Gateway in the vehicle to be coded to accept the Bluetooth Gateway kit. The kit will function without the CAN Gateway being coded but there will be no phone screen available in the vehicles MFD+ cluster display. If the kit is installed and the phone screen is available in the MFD+ cluster display then the vehicle does not require coding.
How to use ODIS software for gateway coding?
odis crack should work but you should have an account for gateway coding.
vag diagnostic tools are confirmed to do coding without any issue:
VXDIAG VCX Nano
VAS 5054A head
VAS 6154
If a program for Gateway coding is accessed, the test sequence will have a few special instructions. The following describes these.
The test program determines which control module is already coded in Gateway and which additional control
modules are available for selection. These are shown to the user in a dialog.
(Selection of control module to be coded)
All control modules are listed in the left column, which from the data were identified and are still not marked in
Gateway as installed.
The control modules in the right column are marked as in Gateway as installed.
> describes the control modules in the right list.
< describes the control modules in the left list.
OK : Coding with the current selection continues.
Cancel : the selection is discarded and coding is cancelled.
If you confirm the dialog with OK, the selection is shown in a list. The control modules coded or to be coded
appear in front of the not coded ones.
(Display of the coded/not coded control modules in the test program)
If you continue the test program with End/Continue, then additional decisions for special coding must be made
for some vehicles. You will be asked for vehicle brand, vehicle version, the number of door and if the vehicle has
right-hand or left-hand drive. This information is already in the Gateway control module and can be changed by
the user. The information read from the Gateway is framed in blue.
This inquiry for this information is also constructed the same and displays the brand as shown in the example:
(Special coding – brand selection)
Clicking on the information to be coded open the window with the next inquiry.
After all the decisions for special coding are made, the user must confirm one more time that the Gateway coding
(Inquiry before writing the Gateway coding)
If this test step is answered with yew, then the coding will be written into the control module.
With No, the coding is cancelled. If the selection of coded control modules was changed earlier, then the user is
instructed to confirm the cancellation.
(Inquiry with changed coding)
Clicking on yes cancels the coding.
With No the new coding is written into the Gateway control module.
How to use VCDS software for gateway coding?
This guide is intended for use in conjunction with the VCDS VAG‐COM Diagnostic Software and the Ross‐Tech HEX+CAN‐USB Interface cable.
We recommend at least a 500 MHz Pentium‐3 (or AMD equivalent) with 64MB of RAM and Windows 98 or newer. USB interface cable works best with Windows XP or newer on a 1 GHz or faster PC, or on Vista on a machine robust enough to support that that operating system. USB interfaces will not work at all with Windows 95 or NT4.
WARNING: The author/publishers of this guide accept no responsibility for damage that may occur from improper use of the VCDS Software/interface cable use. The guide should only be used for coding the Bluetooth Gateway for Volkswagen Bluetooth kit. The use of the VCDS Software for other purposes is highly discouraged by the author/publisher of this guide
Bluetooth Gateway Coding Process
Make sure the computer you are using has the VCDS software installed correctly and that the USB interface cable software drivers are also installed correctly.
If you are using a laptop or portable computer please ensure that there is sufficient battery life or that it is connected to its power supply.
Make sure that the vehicle is either connected to a suitable power supply or that the engine is running. The vehicle must have a good and constant power supply while the car is being coded for the Bluetooth Gateway.
DAMAGE MAY OCCUR TO THE VEHICLE IF EITHER THE VEHICLES BATTERY OR THE COMPUTERS POWER SUPPLY ARE INTERRUPTED DURING CODING.
Turn the vehicles ignition on. If the car is not connected to a suitable power supply, start the engine and leave running with no vehicle accessories (A/C, radio etc) running. Do not turn accessories on/off during coding.
Connect the HEX+CAN‐USB Interface cable to the vehicles OBDII diagnostic port, this is usually located underneath the dash on the drivers side of the vehicle. Correct connection will be verified when the LED on the cable head lights GREEN.
Connect the USB end of the cable to the computer and start the VCDS program.
This is the first screen of the VCDS program. Push “Select Control Module”
Select control module: 19-CAN Gateway
Install Push: Installation List
Scroll down the installation list and make sure the check box is ticked for “77‐Telephone”
Once the check box is ticked push: save coding
The above screen should then be seen. Push OK
The program will then revert back to the above screen. Push Close Controller, Go Back – 06
On the next screen push Go Back
On the next screen push Exit to exit the programme.
The Bluetooth Gateway phone screen should now be available in the vehicles MFD+ display.