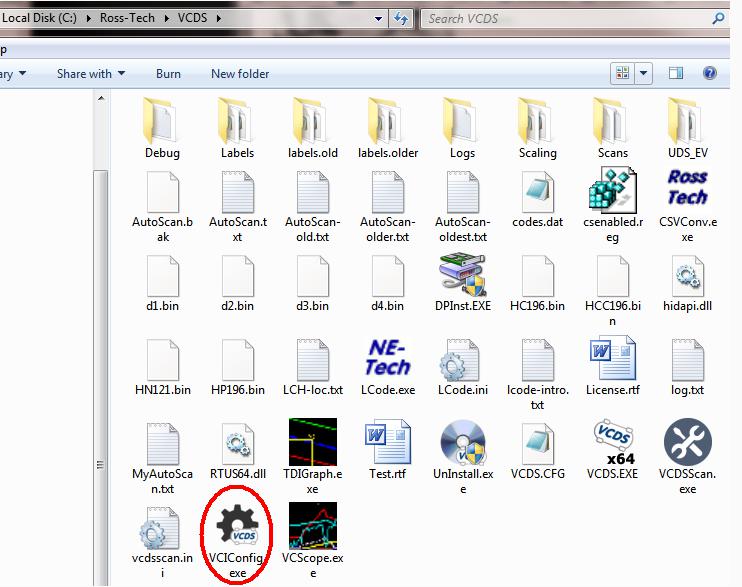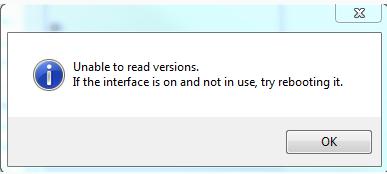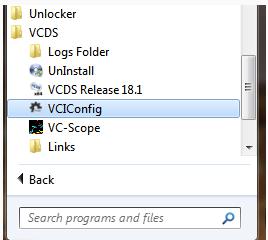
No, chances are it’s not “bricked”. Here’s what you need to do:
1) Unplug your interface from all sources of power. If it’s plugged into a computer, unplug the USB cable from the computer. If the other end is plugged into a car, pull the interface out of the car’s OBD-II port. Let it rest for a bit. While it rests.
2) Find a PC. No, not a Mac running Windows in a VM; we need a machine that runs Windows natively. Beg, borrow or steal one if necessary. Installing Windows on a Mac using Boot Camp will also work.
3) Make sure you have a current version of VCDS installed.
4) Make sure that the PC has internet access and that Windows Firewall isn’t blocking our software’s access to our server via TCP port 11,000. The current version of the VAGCOM VCDS Installer takes care of that for you if you don’t un-check the relevant option. Note: Some routers can also be overly aggressive about blocking outbound traffic. This is rare with “home” routers, but somewhat more common with those installed in corporate environments.
5) Plug your interface into a USB port on the computer.
6) Start VCIConfig manually. There should be a shortcut to it in your Windows Start menu:
Or you can start it directly in your VCDS folder:
VCIConfig should find the interface and show you its serial number. If it doesn’t, unplug the interface and try a different USB port (assuming the computer has more than one), then click [Refresh Interface List].
If you get a MessageBox indicating that VCIConfig can’t read the current versions like this:
… just dismiss that message; do not reboot the interface at this time.
7) Click on the Update tab and then click the [Check for Updates] button.
That’s all.