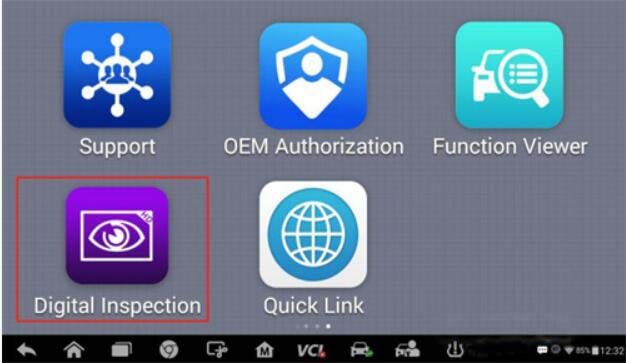
Not only is Autel adding battery test and active test special features on some Autel 808 series tablets on June 1, 2022, but it is also adding another new feature, digital inspection, which allows you to inspect hard-to-reach areas that normally aren’t are visible, with the ability to take digital still images, images and videos that offer you an economical solution to inspect machines, systems and infrastructure safely and quickly.
Which Autel tablet can add the new function?
The Autel diagnostic scanner sold from any area except mainland China are supported as below.
Autel MK808, MK808BT, MK808TS, MX808, MX808TS, MP808, MP808BT, MP808TS, DS808, DS808BT, DS808K, DS808TS
Which Autel system version can support the new function?
Version 2.62 or above
How to get the new function?
Tap ‘Update’ icon to update the device’s system version to V2.62 or above one
Then download all available vehicle software.
Note: If there is not enough storage for downloading update, please insert a micro SD card to the Autel device.
What device is needed to work with Autel tablet to perform DigitalInspection?
MV105/MV108 digital inspection camera and accessories (need to be purchased separately).
How to perform Digital Inspection?
1.Take images using the Digital Inspection application
a) Connect the imager head cable to the USB port on the top of the tablet.
b) If not already done, power up the tablet.
c) Tap the Digital Inspection application on the Autel scanner menu.
The Digital Inspection interface displays, showing a camera operating screen. The imager head camera is used by default.
d) Select the Camera icon at the lower-right corner to take images.
e) Focus the image to be captured in the view finder by adjusting and properlylocating the imager head cable.
f) Tap the blue ring on the screen. The view finder now displays the captured pictureand auto-saves the taken photo.
g) Tap the thumbnail image on the top-right corner of the screen to view the stored Slide the screen left and right to view the images.
h) Tap on the selected image and the edit toolbar instantly displays.
i) Tap the corresponding button to share or delete an image.
j) Tap the Back or Home button on the Navigation Bar at the bottomof the screen
k) Exit the Digital Inspection application
2.Record a video using the Digital Inspection application
a) Connect the imager head cable to the USB port on the top side of the tablet.
b) If not already done, power up the tablet.
c) Tap the Digital Inspection application on the Autel scan tool. The DigitalInspection interface displays, showing a camera operating screen. The Imagerhead camera is used by default.
d) Select the Video icon at the lower-right corner to record a video.
e) Properly locate the imager head cable to focus the inspection scene for
f) Tap the red ring on the operating screen to start recording.
g) Tap the red circle again to stop recording. The recorded video is automatically
h) Tap the gallery icon at the bottom-right corner to review all recorded videos.
i) Select the corresponding button on the upper-right corner to search or deletea
